Программу Microsoft Office Picture Manager
Posted : admin On 03.08.2019Если вы используете Microsoft Office 2013 или Office 2016, то, наверное, уже. Picture Manager была отличной программой, входящей в комплект Office,. Не ищите Microsoft Office Picture Manager скачать бесплатно в интернете, эта программы уже есть в Вашем.
- Программу Microsoft Office Picture Manager Free
- Программу Microsoft Office Picture Manager Download
- Программу Microsoft Office Picture Manager Job
Для того чтобы загрузить Microsoft Office Picture Manager, следуйте простым инструкциям. Чтобы загрузка установочного файла началась, нажмите на синюю кнопку «Скачать с сервера» расположенную чуть выше. После чего, сервер подготовит и проверит установочный файл на наличие вирусов. Если файл не заражен и с ним все в порядке, появиться серая кнопка «Скачать». Нажав на кнопку «Скачать» начнется загрузка файла на Ваш компьютер. Мы не просим Вас проходить нудный процесс регистрации или отправлять какие либо СМС для подтверждения. Просто скачивайте и пользуйтесь на здоровье =).
Программу Microsoft Office Picture Manager Free
Для установки программы следуйте простым инструкциям которые применимы к большинству программ. Запустите загруженный файл, кликнув по нему двойным нажатием. Все установочные файлы взяты с официальных сайтов разработчиков. Последняя дата обновления файла Microsoft Office Picture Manager было 23 декабрь 2016 в 18:56. В появившемся окне примите лицензионное соглашение. Также ознакомиться с лицензионным соглашением можно и на официальном сайте разработчика программы. Выберите нужные компоненты которые желаете установить.
Уберите галочки которые могут стоять для установки дополнительных программ. Выберете папку на компьютере куда желаете установить программу. В большинстве случаях программа автоматически выбирает папку, например в Windows это C: Program Files. В завершение менеджер установки программы может предложить создать «Ярлык на рабочем столе» или «Папку в меню пуска».
Программу Microsoft Office Picture Manager Download
После чего начнется процесс установки. После завершения менеджер установки может попросить перезагрузить компьютер для более корректной работы программы.
Программный продукт Picture Manager является одним из элементов популярного офисного пакета от Microsoft. Этот графический редактор поставляется, начиная с версии Microsoft Office 2003, и был исключён из обновления 2013. Только вот пользователи офисной новинки, не намерены мириться с отсутствием полюбившегося обработчика фотографий. Что же делать в таком случае? А решение оказалось на поверхности, и потребует от нас лишь загрузить один из основных компонентов Microsoft Office прошлой сборки — Microsoft SharePoint Designer 2010. Здесь редактор именуется как «Диспетчер рисунков Microsoft », так что не сомневайтесь в процессе установки, это всё тот же « Picture Manager ». Microsoft SharePoint Designer 2010 — визуальный HTML редактор веб-страниц, позволяет создавать и редактировать исходный код, и даже разрабатывать сайты.
И что немаловажно является бесплатным решением, и не потребует активации! Итак, для начала скачиваем программу с официального сайта разработчика:. Версия для 32-разрядной Windows:. Версия для 64-разрядной Windows: Запускаем загруженный файл, и ожидаем окончания распаковки. Далее, в окне установщика щёлкаем по кнопке «Настройка», чтобы произвести выборочную инсталляцию. Перед нами откроется перечень доступных разделов и компонентов, слева находим область с треугольником вниз.
Программу Microsoft Office Picture Manager Job
Так как сама программа « Share Point Designer» является обязательной к установке, то начиная со второго сверху нажимаем и отмечаем пункт «Компонент недоступен». Теперь жмём плюсик слева от последней строки «Средства Office». В списке находим «Диспетчер рисунков Microsoft», и также щёлкаем по «треугольнику вниз» — отмечаем «Запускать с моего компьютера». После чего продолжаем установку, и ожидаем завершения копирования данных, которая может занять несколько минут. В конце программа оповестит об окончании установки, и от Вас потребуется лишь закрыть окно по нажатии соответствующей кнопки.
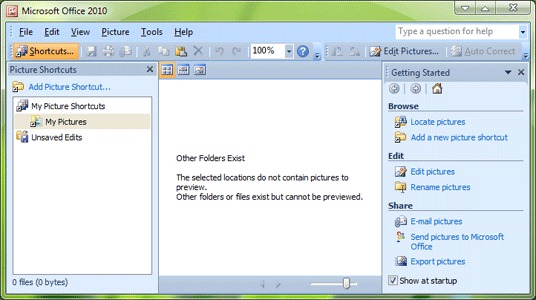
Вот и всё, теперь мы можем открыть поле поиска Windows и ввести «Диспетчер рисунков» (или найдём программу в списке из меню Пуск). Думаю, Вы сразу узнаете редактор по фирменной иконке, а при запуске заметите, что все элементы обработки, сохранены в неизменном виде.